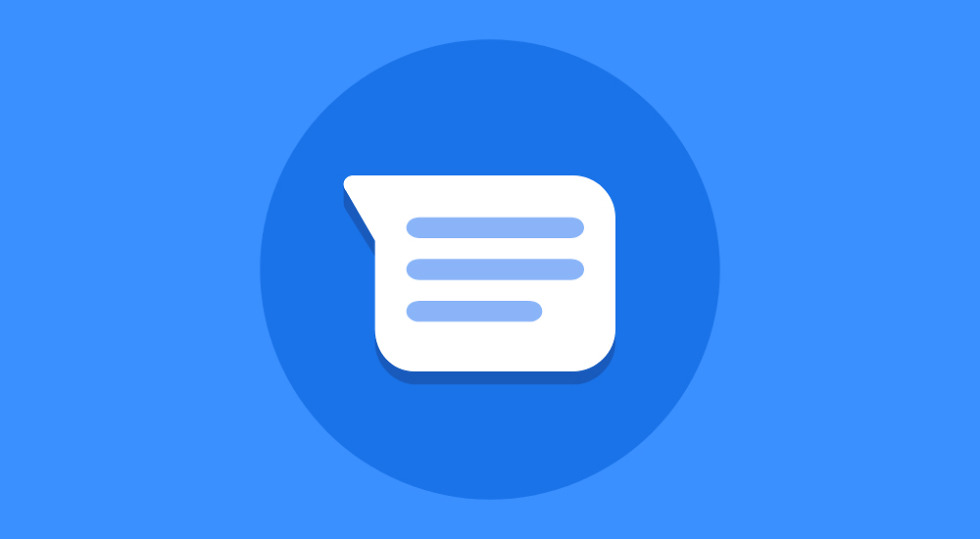Google Messages for Web simplifies chatting with loved ones on your computer without the need for a third-party program. The web app has a short learning curve and is easy to get started with. You’ve found the perfect site if you’ve stumbled onto Google Messages for Web and are curious about what it is, why it exists, and how to use it.
Get familiar with Google Messages on the web with this comprehensive tutorial.
How do I use Google Web Messages?
In order to facilitate communication amongst Android users away from their mobile devices, Google has developed a web software called Google Messages for Web. By doing this, you can see every single message you’ve ever sent or received using the Google Messages app.
In a nutshell, Google Messages for Web is a stripped-down web-based variant of the normal Messages software. By connecting your phone’s Messages app with Google Messages for Web, you may send text messages directly from your computer to your phone. The use of Google Messages for the Web incurs the same carrier costs as the traditional app.
The only difference is that you’re linking your PC and phone together digitally. You may avoid these costs altogether by using solely your internet connection to send and receive messages provided both you and the recipient have RCS enabled.
Read More:
- 5 Eerie Tech Realities Users Experience Daily
- Discover the Cutting-Edge Technologies Used to Enhance Your Online Casino Experience
In what formats may I send and receive Google Messages on the Web?
There’s a large variety of Android devices you can use with Google Messages for the Web, but not every one of them. Google Messages for Web is compatible with any device running Android version 5.0 or later. If you’re using Android and aren’t sure which version you’re on, this article will show you how to find out.
Google Messages isn’t a native iOS app, but you may use Google Messages for Web to send and receive messages from your iOS device.
Google Talk allows you to communicate with other users from your desktop.
It has come to our attention that several devices, like the Samsung Galaxy S22 Ultra Series and the Google Pixel series, ship with “Google Messages” preinstalled as the default SMS program. In contrast, competing cell phones on the market cannot make the same claims.
If you don’t already have Google’s “Messages” app on your Android phone, you may follow the instructions below to get it installed and set up so that your PC’s “Messages” program can sync with your Android device’s inbox.
An explanation of how to install Messages for the Web on your personal computer
1. On your computer, open a new tab or window (a window is preferable) and go to messages.google.com/web/. There’ll be a QR code there.
2. Launch the texting program on your mobile device.
3. Choose Preferences in Messages (the three dots in the upper right corner).
4. After that, choose “Web Messages.”
5. Position your phone such that the QR code on your computer screen covers the viewfinder on your phone’s screen, which should be no more than a few inches away from the code.
6. Your phone’s contacts will be on the screen when you scan the QR code, and you may immediately begin messaging them.
Some advice that you should follow
Keep in mind that unless you have the Remember This Computer option toggled on under the QR code before scanning, your information will not be saved on the computer you are messaging from. A constant re-pairing of devices is required if this is not done. For security reasons, you should only back up your contacts on a personal computer.
Remember to log out after you’re done using a public computer for texting. You may receive a reminder on your phone in case you forget that you are still logged in. You may save the page as a bookmark and use it whenever you need to send an urgent text message.
Besides written words
There is plenty you can do with Messages for Web after you’ve installed it on your PC. To initiate a text conversation, simply enter the name of a contact or group. A contact number might be included as well. When a new text message arrives, a notification banner will appear in the top right corner of your screen, exactly as it does on your phone, and you’ll also hear a ding.
Much of everything you can see and do in Android Messages on your phone is also available in Messages for Web. Many other types of media, including emoticons, GIFs, images, movies, and stickers, may be shared with friends. Dark Mode is an additional option.
No location sharing, Google Pay money transfers, voice-to-text, contact or file attachments will be possible. As an added bonus, you won’t miss out on any predictive text recommendations. These exclusions may seem minor, but the amount of time you’ll save typing on your desktop while working makes up for them.