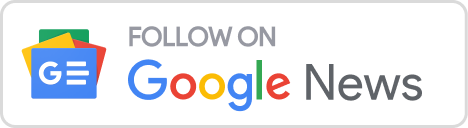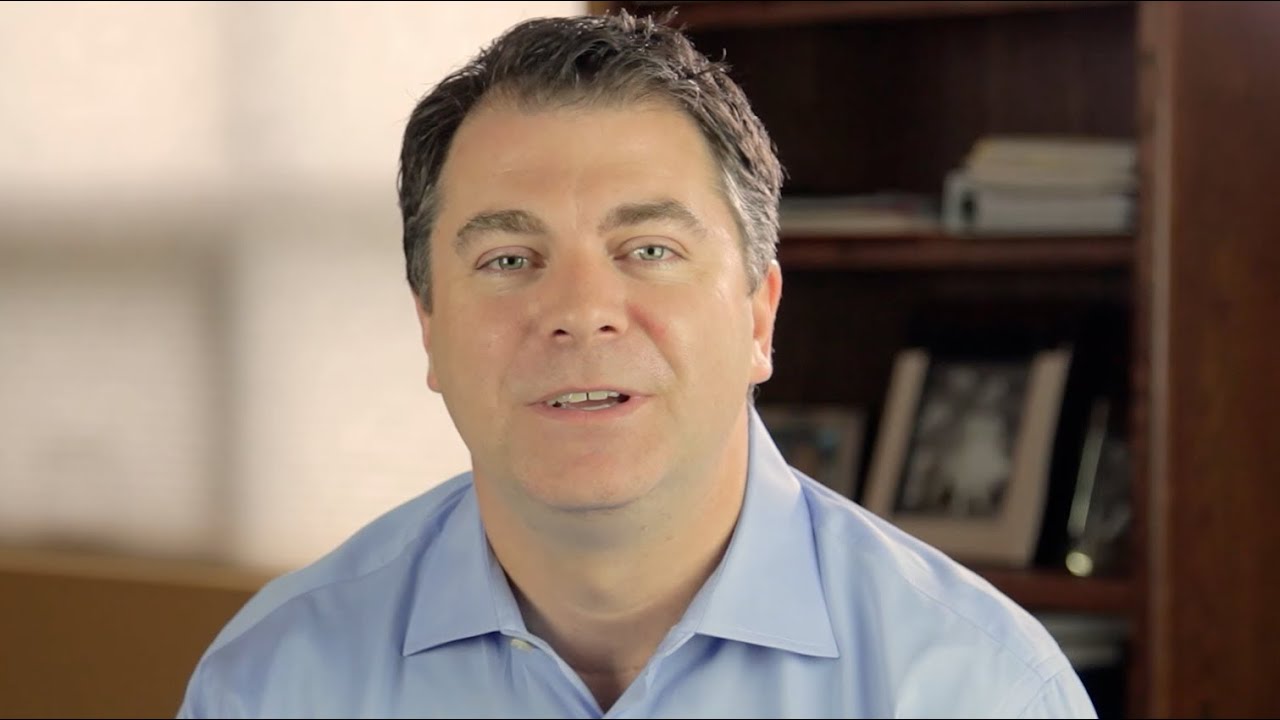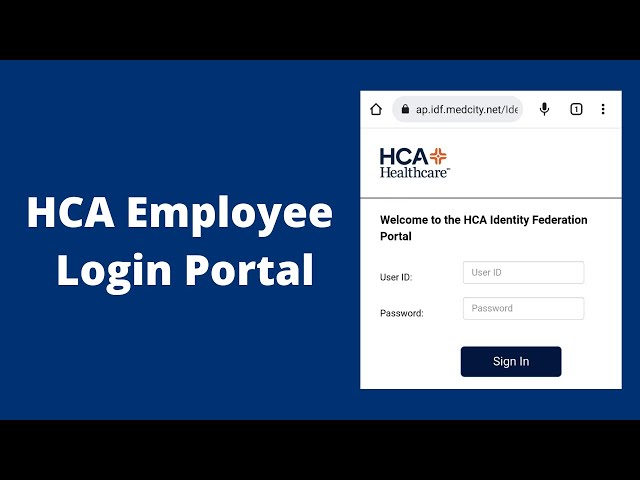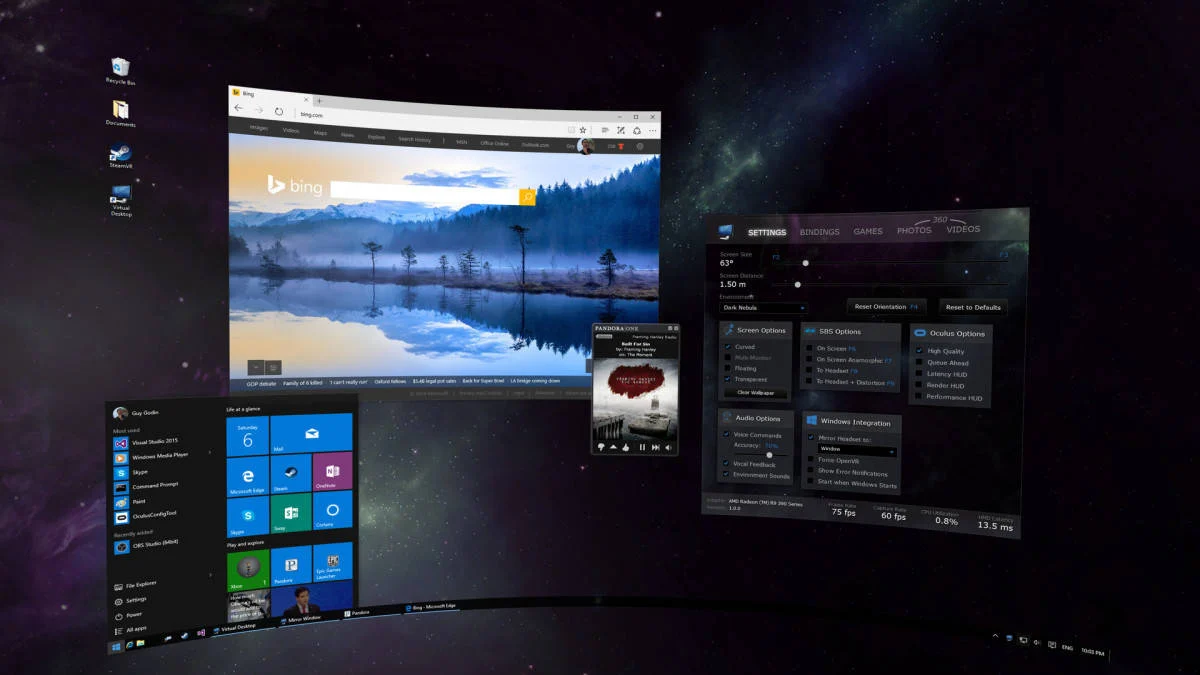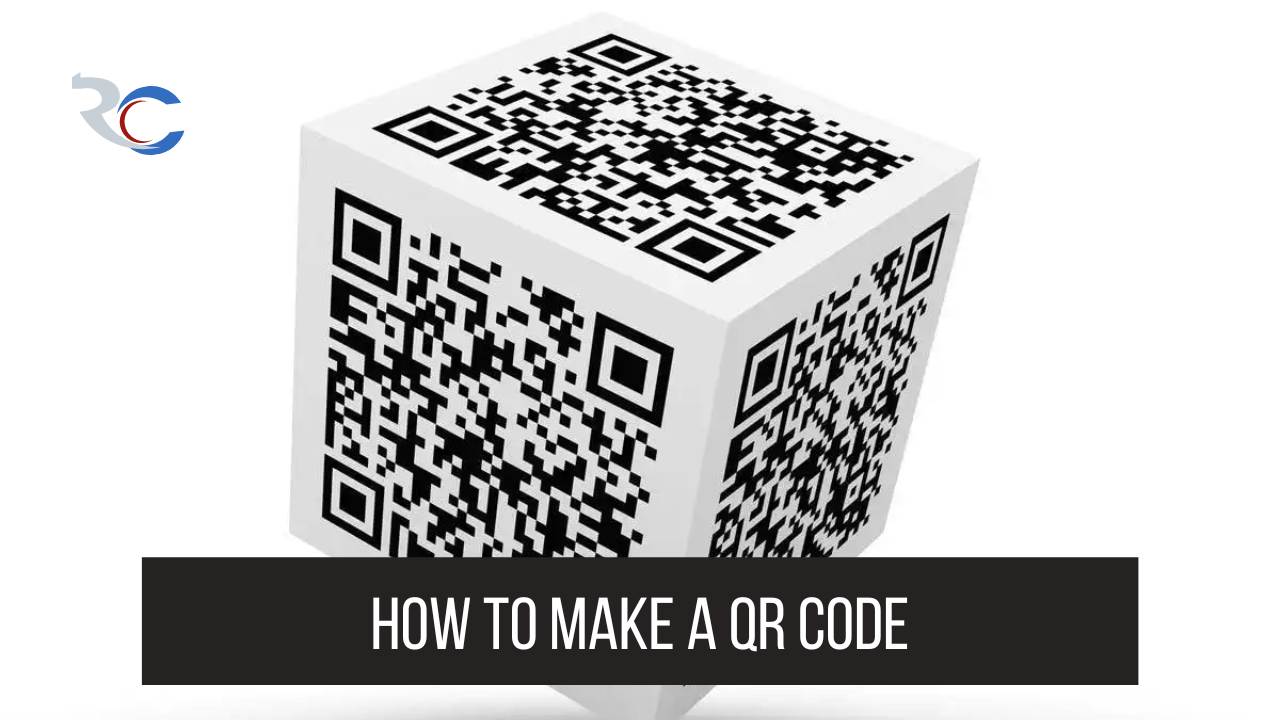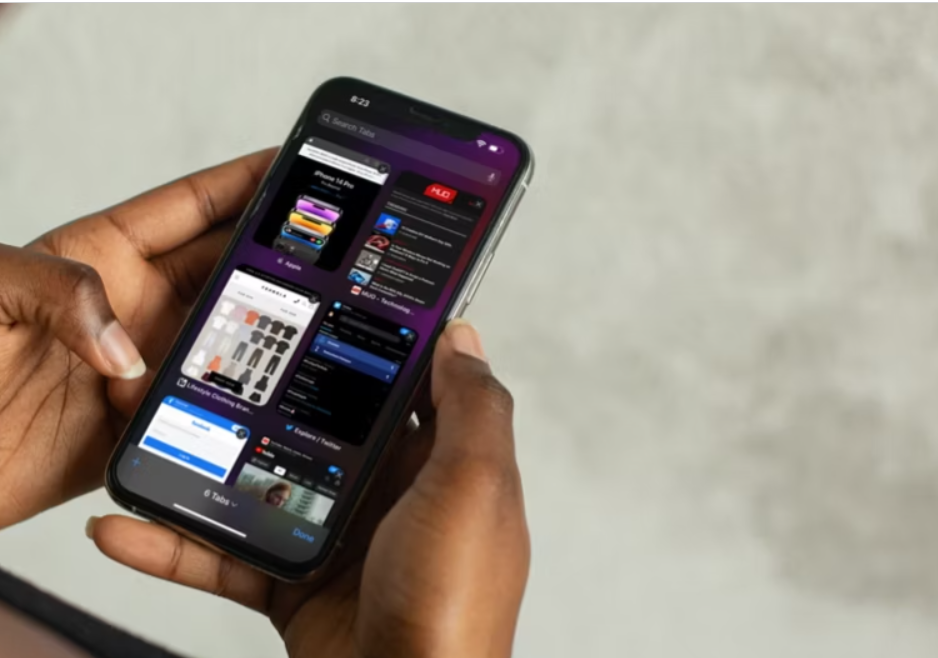Know When To Hold & Fold: The Five Best Books Written By Pro Gamblers
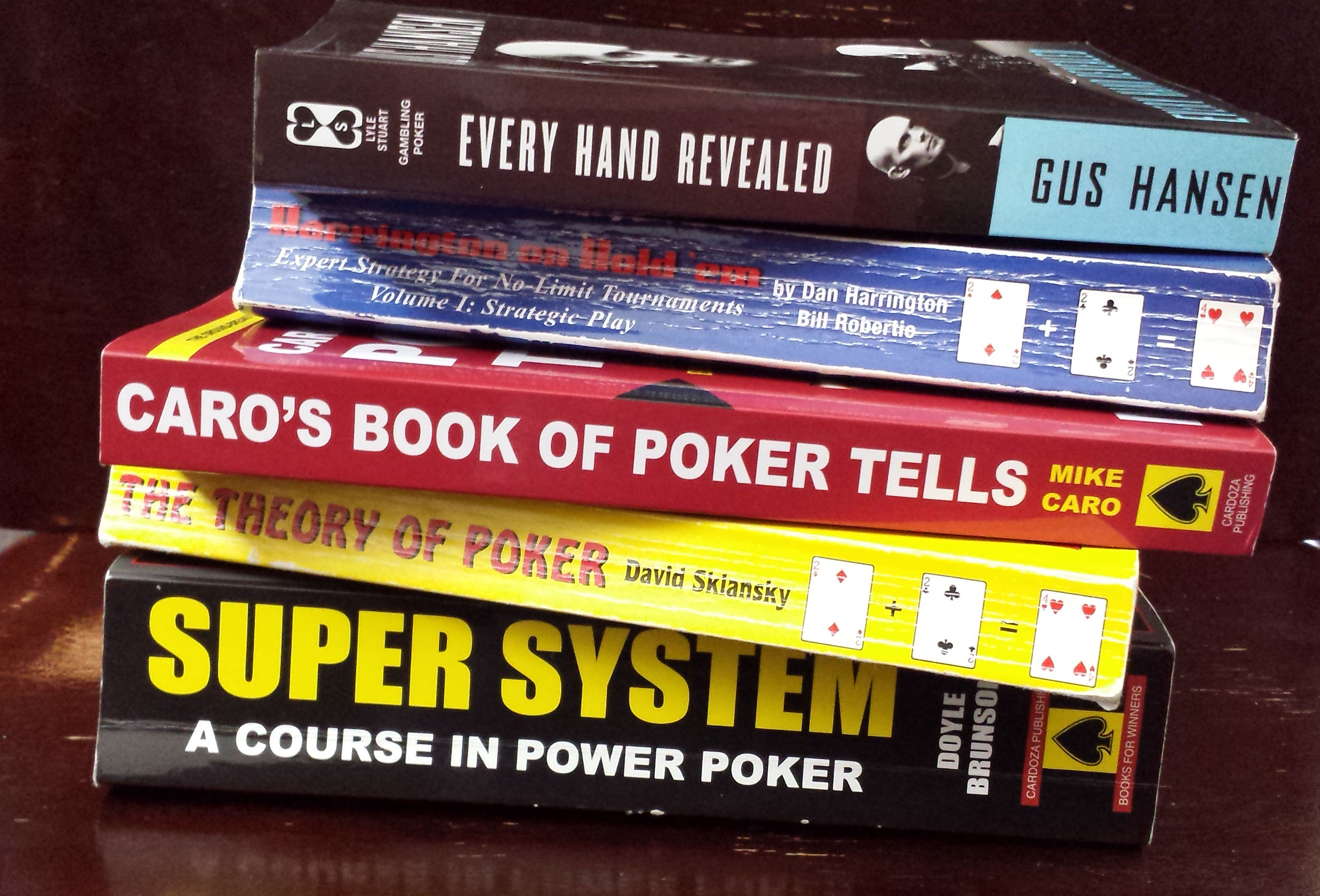

Is Tom Brady Dating Chris from Mr Beast? Unraveling the Speculations Surrounding Their Alleged Connection and Personal Lives!!
Is Tom Brady Dating Chris from Mr Beast? Chris Tyson, a good friend of MrBeast, met up with … Read more

Is Ricki Lee Married? A Deep Dive into the Personal Life and Marriage Status of the Talented Songstress!!
Is Ricki Lee Married? Ricki-Lee Coulter, known as Ricki-Lee, is a famous Australian singer, songwriter, and TV and … Read more

Is Emma Watson Married? A Detailed Exploration into Whether the Talented Actress Has Tied the Knot or Continues to Embrace the Single Life in 2024!!
Is Emma Watson Married? Emma Watson is a famous actress from England known for playing Hermione Granger in … Read more

Is Vanessa Bryant Dating Someone? Unveiling Clues and Speculations Surrounding Her Dating Status in 2024!!
Is Vanessa Bryant Dating Someone? Vanessa Bryant, born on May 5, 1982, is an important Mexican-American businesswoman, helper, … Read more
Trending Posts
- Is Leeroy from Smoke and Mirrors Gay? Here’s Everything You Need to Know!

- What Ethnicity Is Dora? Investigating the Ethnicity of a Cartoon Icon!

- Is Peppermint Patty Gay? Are Peppermint Patty and Marcie a Couple?

- Is The Salvation Army Anti Gay? Salvation Army’s Stance on LGBTQ Issues Under Scrutiny!

- Is Bon Clay Gay? Unraveling the Mystery of One Piece’s Most Colorful Character!

- Is Louis Litt Gay? The Mystique of a ‘Suits’ Character’s Sexuality!


What Ethnicity Is Dora? Investigating the Ethnicity of a Cartoon Icon!
What ethnicity is Dora? If you’ve ever tuned in to “Dora the Explorer,” the beloved …

Is Peppermint Patty Gay? Are Peppermint Patty and Marcie a Couple?
Is Peppermint Patty gay? In the whimsical world of Charles M. Schulz’s Peanuts, there’s one …

Bingo Rules, Guiding Principles, and Gameplay Guide
Are you a newbie looking for your first bingo adventure or a seasoned player brushing up …

Is Tony Gonzalez Gay? Separating Fact from Fiction Amid Recent Speculation!